Quick Links
Assumptions
This instructional text relies on certain assumptions about the learner’s background on the topic and working environment:
- The user is familiar with the basic concepts of SKOS – what it is and its general data model.
- The user is performing the tasks on a desktop computer. Mobile devices have not been fully tested.
Walkthrough
Upload an existing file
- To begin, download and save the JSON-based SKOS file for the LD4PE Topical Index locally to your computer:
http://ld4pe.s3-website-us-east-1.amazonaws.com/assets/LD4PE-TopicVocab.json - Visit the sandbox SKOS Editor:
http://ld4pe.s3-website-us-east-1.amazonaws.com - In the top navigation bar, click the gear icon
 .
. - Under, Existing Upload select the Choose existing file button
 .
. - From the local file selector pop-up, select the LD4PE file that you downloaded in step #1.
- You will see a green successful progress bar displayed once the file has been uploaded.

- In the top navigation bar, click on Scheme.
Edit a concept scheme
- The Scheme page is where a user edits the SKOS Concept Scheme metadata.
- You will find this form prepopulated with values that came from the LD4PE Topical Index file that was uploaded.
- All properties on the form are organized by tabs. The Concept Scheme form has only one tab, “General”.
- The properties which are associated with literal values have corresponding language terms. A language term can be modified by clicking on the term name (en-US) which then exposes an inline dropdown for language selection.
- If a property is designated as repeatable, it can be repeated by clicking the corresponding plus icon
 .
. - To remove a property entry, click the corresponding “x” icon.

- To save any changes, press the Submit
- Once you are finished editing the Concept Scheme, click on Concepts in the top navigation bar.
Edit existing concepts
The Concepts page lists all related SKOS Concepts.
- The left hand side of the page is where individual Concept metadata is authored and edited. The right hand side of the page displays the hierarchical ordering of related Concepts. See the below illustration.
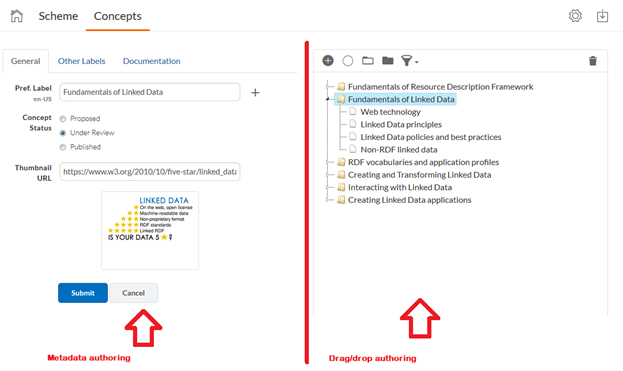
- Clicking on each Concept in the right hand hierarchy populates the authoring/editing panel on the left.
- Concept metadata can be edited and authored similar to the Scheme There are three tabs for Concepts, “General”, “Other Labels” and “Documentation”. Each tab contains corresponding properties.
- To commit a change to a specific Concept, press the Submit
Add a new top concept
- From the hierarchy menu, deselect all nodes by pressing the Deselect All button
 .
. - Type in a new Label and press the Submit button.
- The new Concept is now displayed in the right hand hierarchy as a top level item.
Add a new narrower concept
- To add a new Concept as a narrower item, select an existing Concept from the hierarchy.
- From the hierarchy menu, press the Add Narrower button
 .
. - The Add Narrower button will now be toggled on
 .
. - While the Add Narrower button is toggled on, all new Concepts will be added as narrower items beneath the selected Concept.
- Type in a new Label and press the Submit button.
- Your new Concept appears as narrower item of the selected Concept.
- Repeat as often as necessary to build out narrower items.
- When you are finished adding narrower Concepts, turn off the narrower toggle by pressing the Deselect All button
 .
.
Delete a concept
- To delete an existing Concept (and all related narrower Concepts), select it from the hierarchy.
- Press the Delete button
 .
.
Expand and collapse the concept hierarchy
- To expand and show all Concepts and narrower items, press the Open All button
 .
. - To collapse and hide all Concepts but the top level items, press the Close All button
 .
.
Filter the concept hierarchy
- To filter the hierarchy by Concept Status select the Filter button
 .
. - Select the Concept Status you wish to filter the hierarchy by.
- The hierarchy will refresh showing all matching Concepts highlighted in red.
- To remove the filter, press the Filter button again and select the option of Clear Status Filter.
Download the SKOS file
- Once you are finished authoring your Concept Scheme and related Concepts, you can download the RDF/JSON version of your work locally by pressing the Download button from the top navigation bar
 .
. - Press the Download button under the Download RDF heading.
- When prompted, save your RDF/JSON SKOS encoded file locally.
- You may leave the session and close your browser. You can re-upload this file at later date by following steps #2 – #7 under the aforementioned “Upload an existing file” section.
